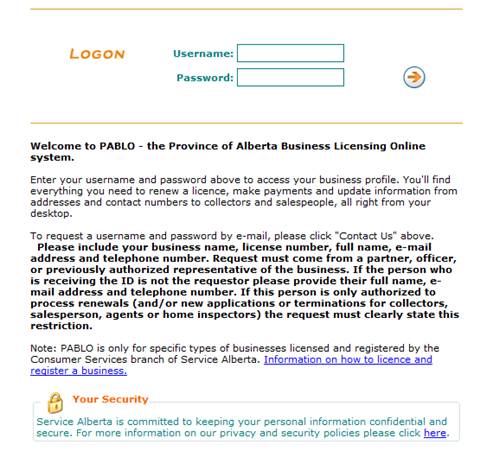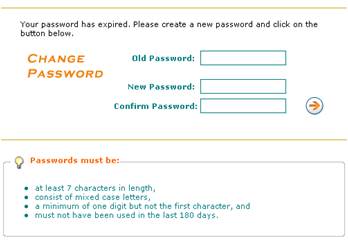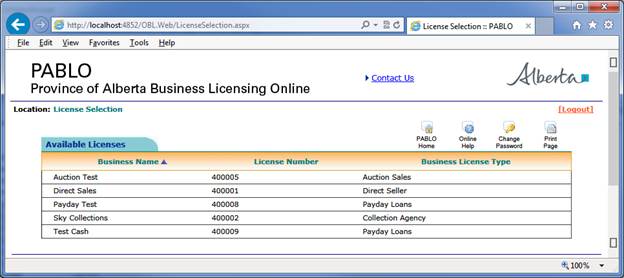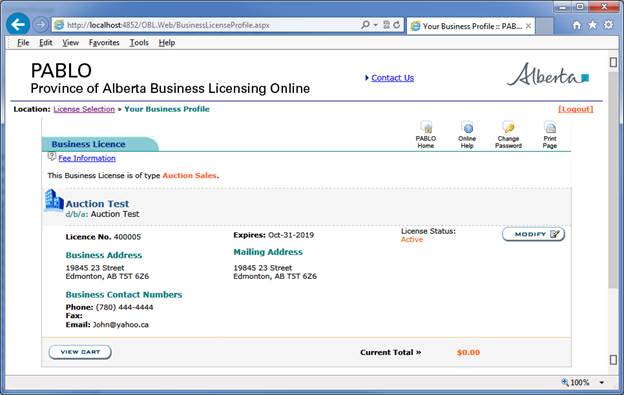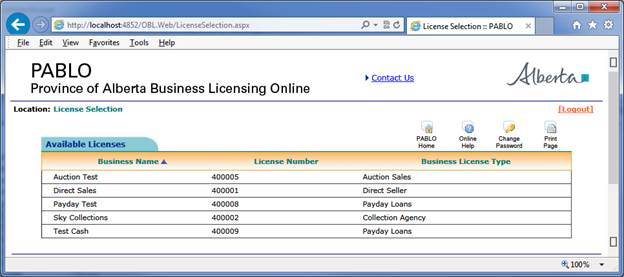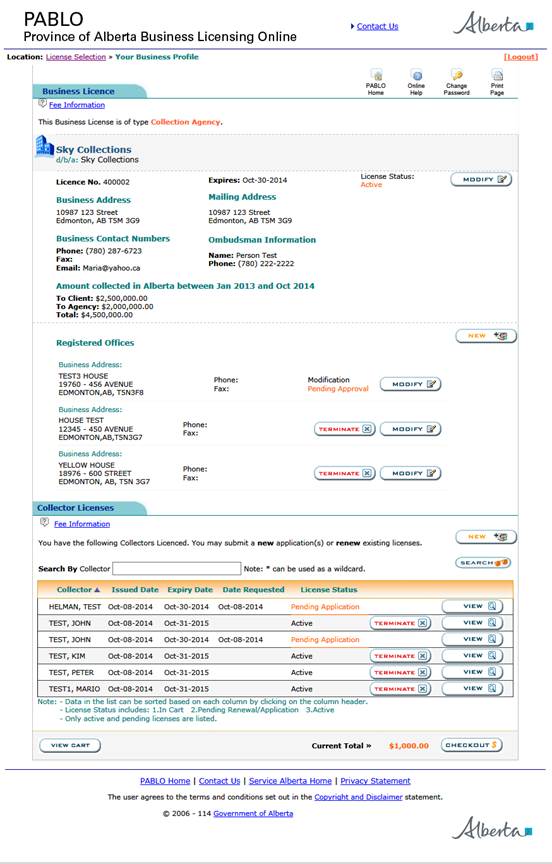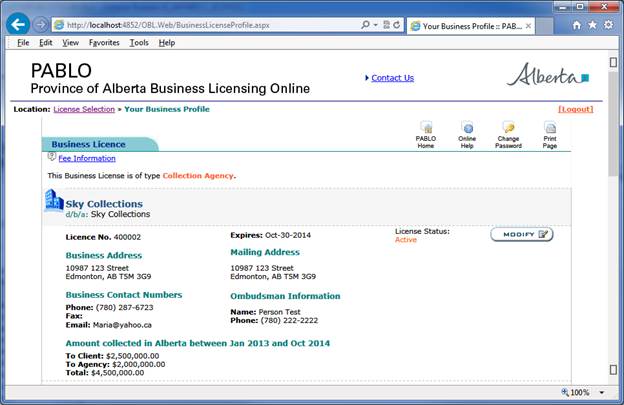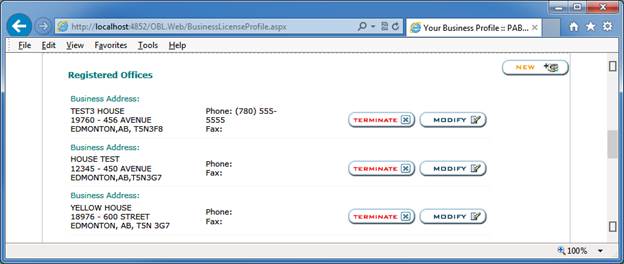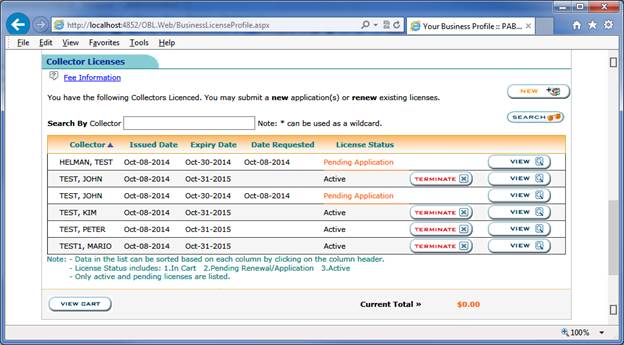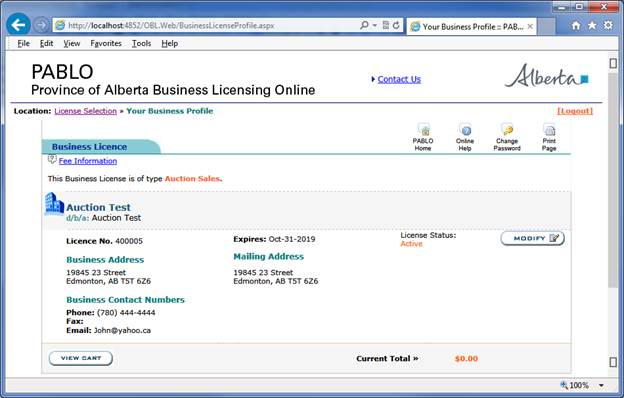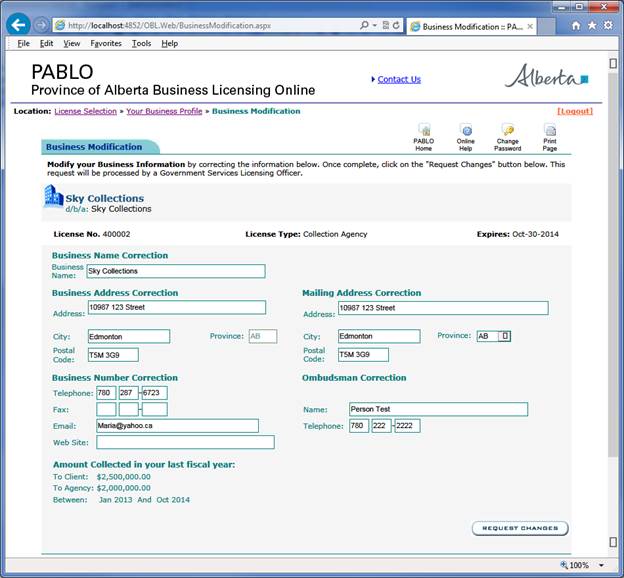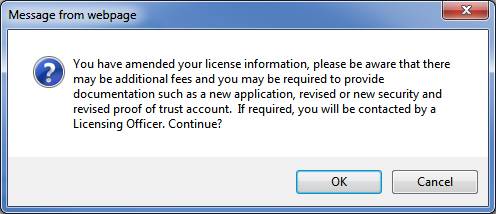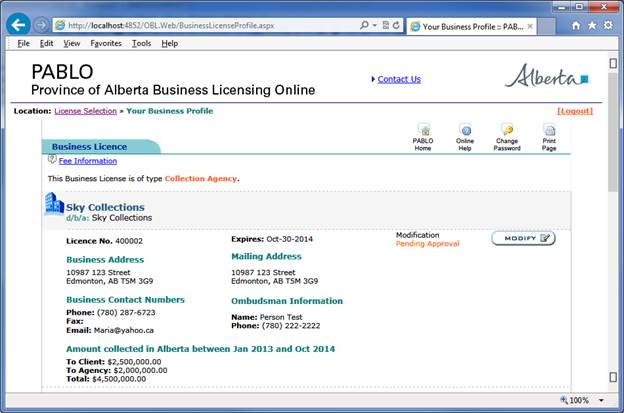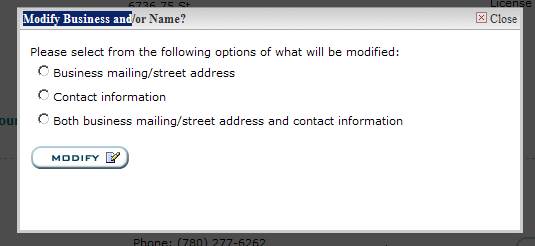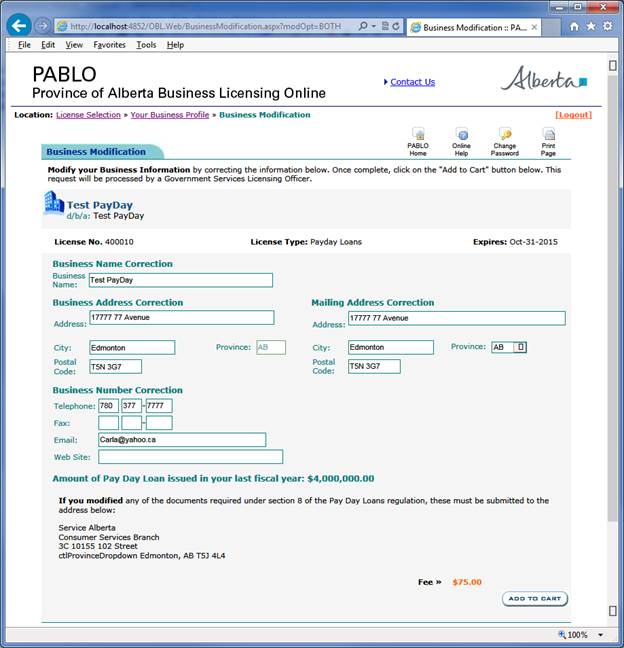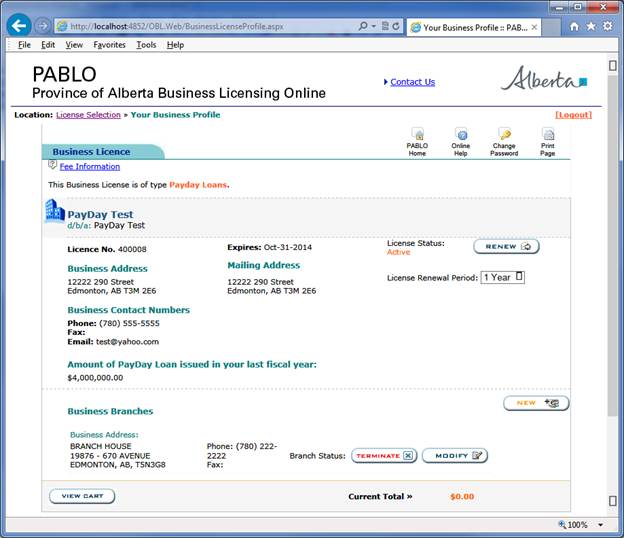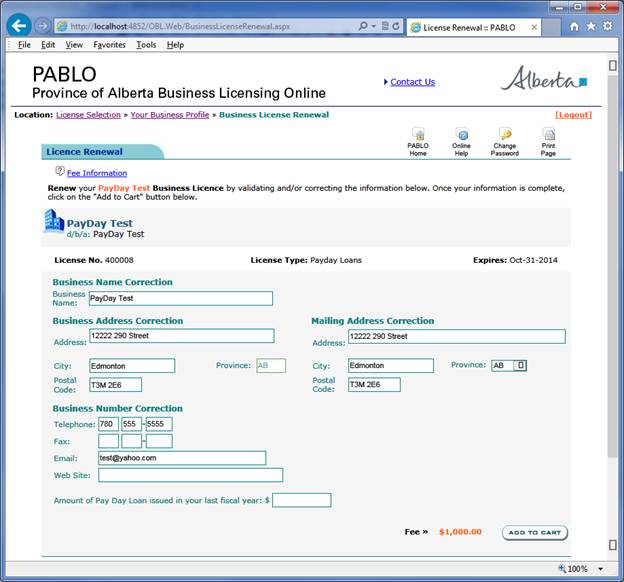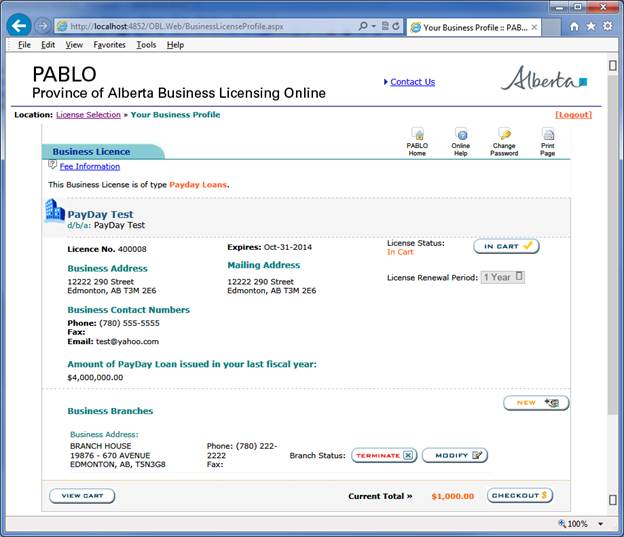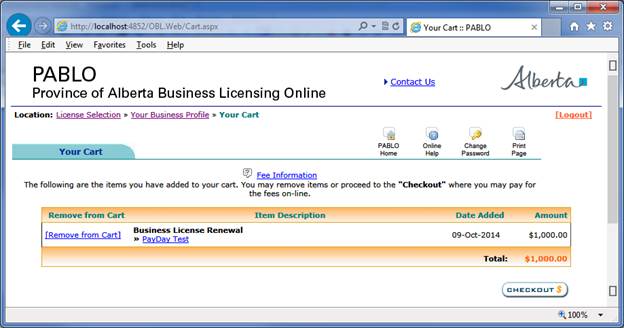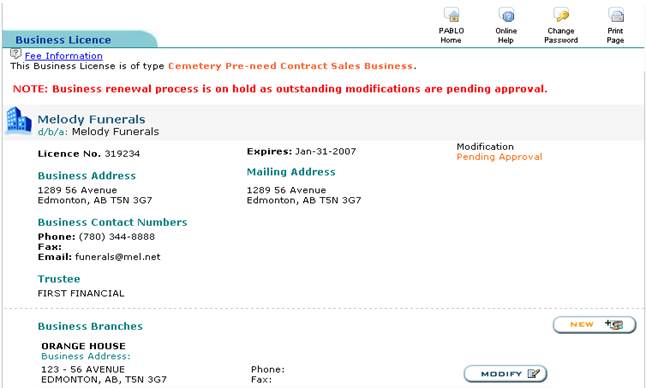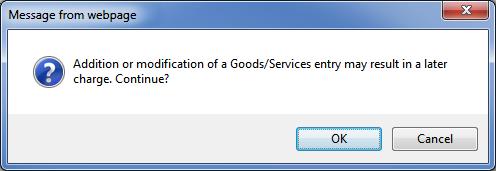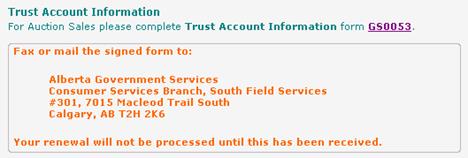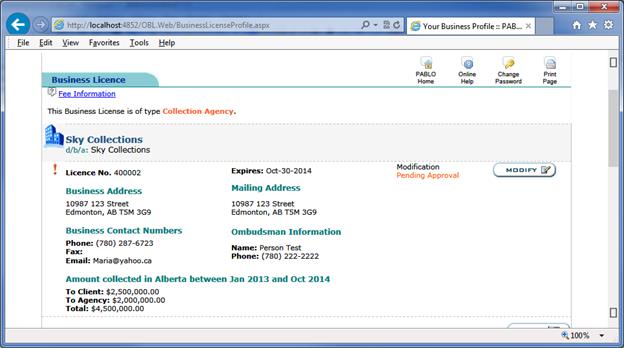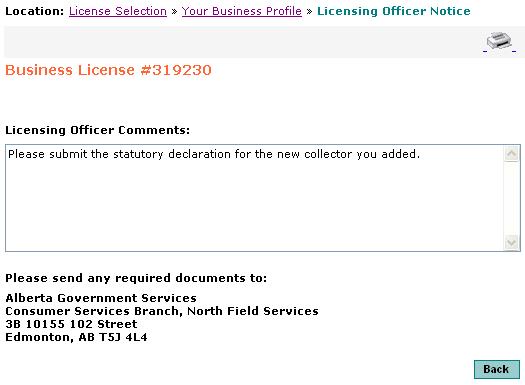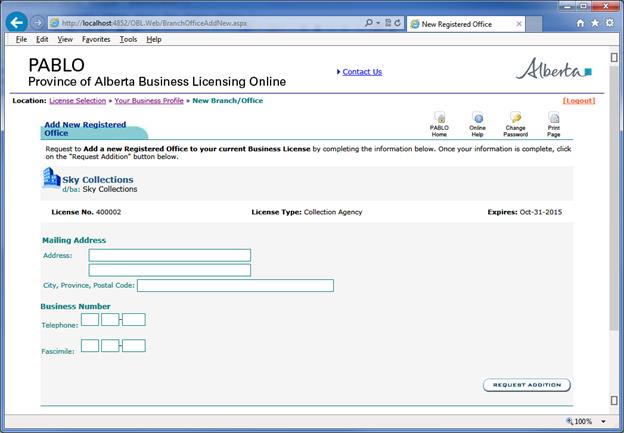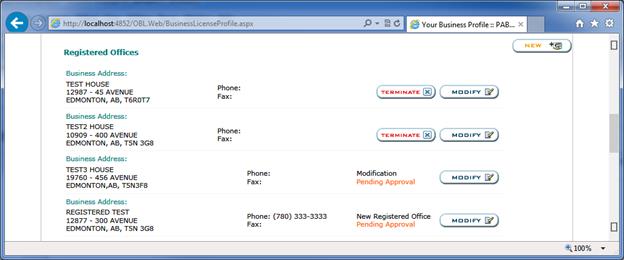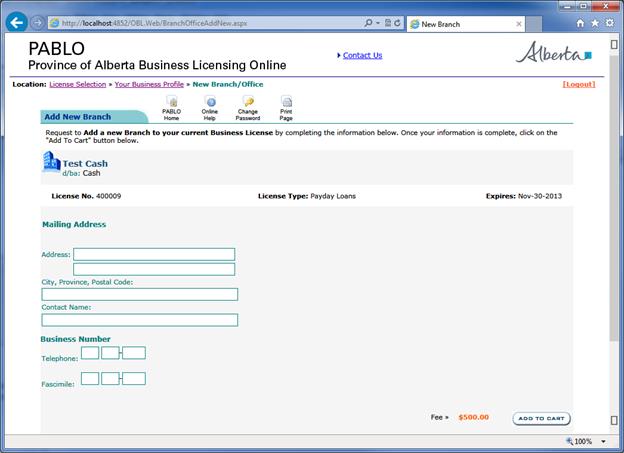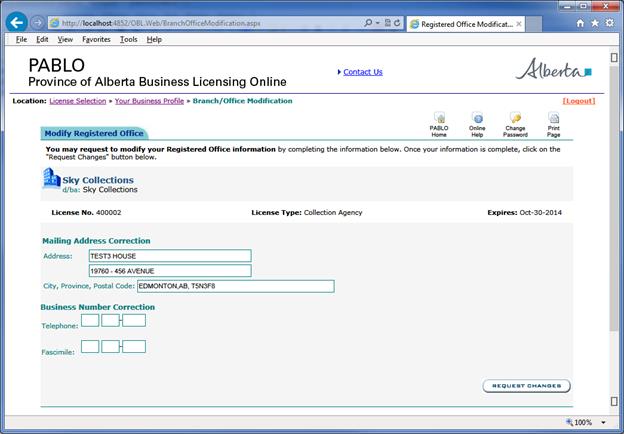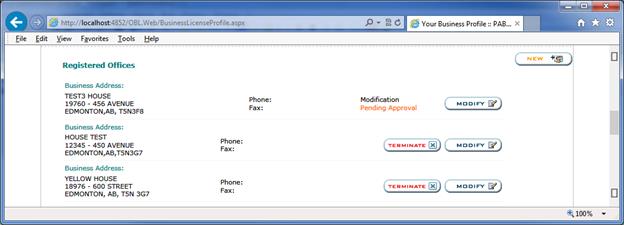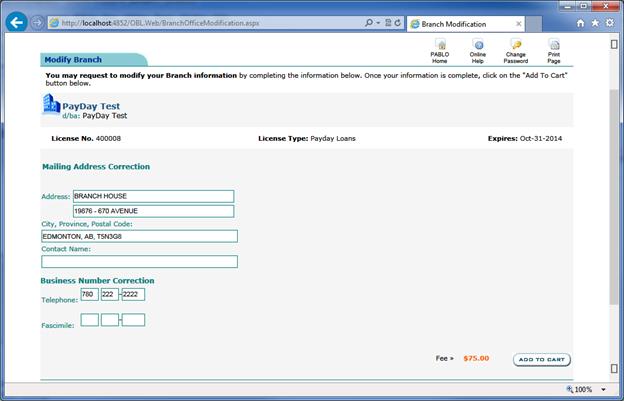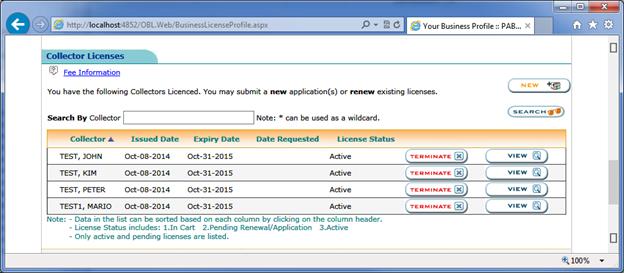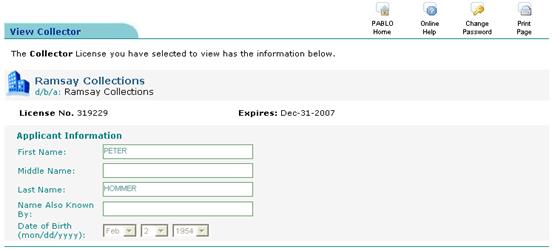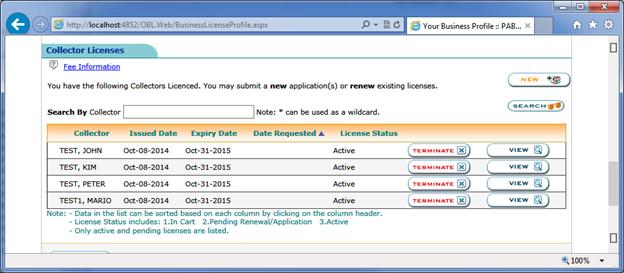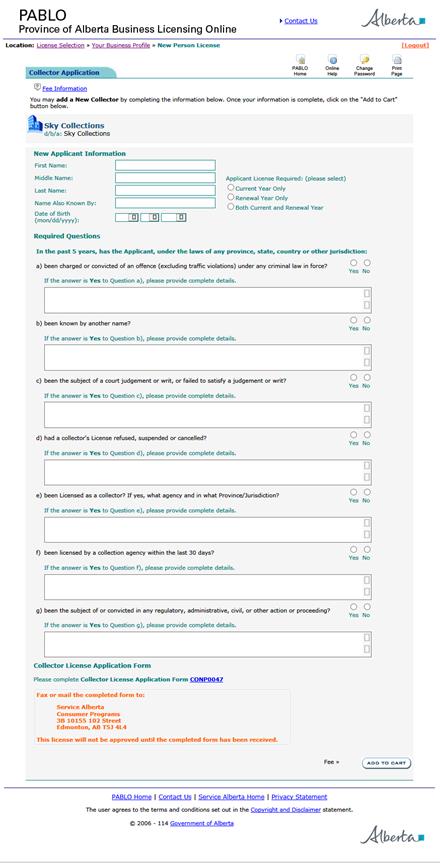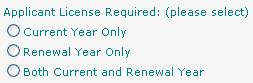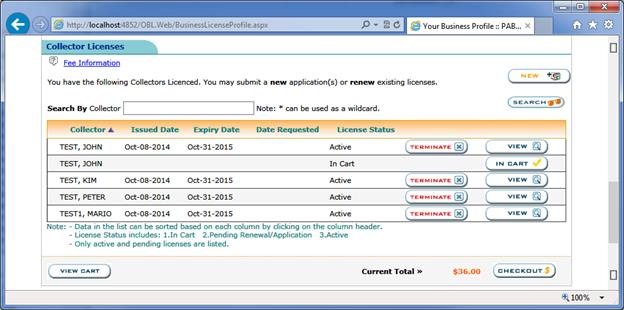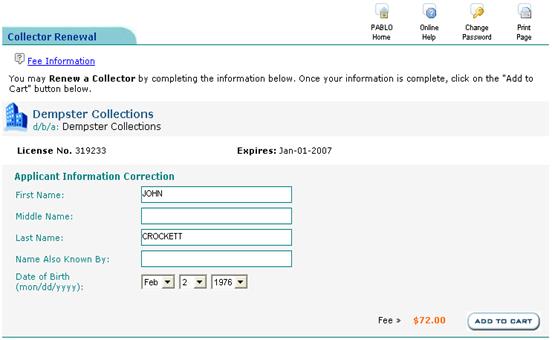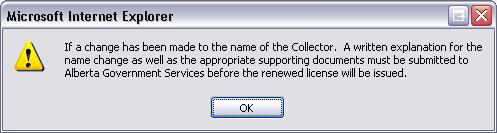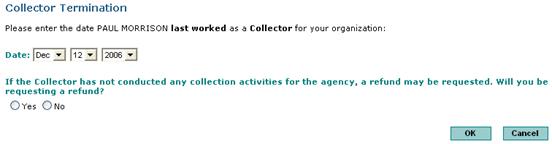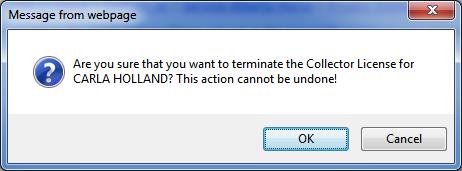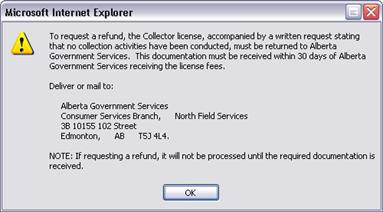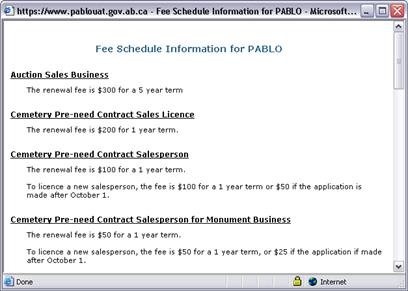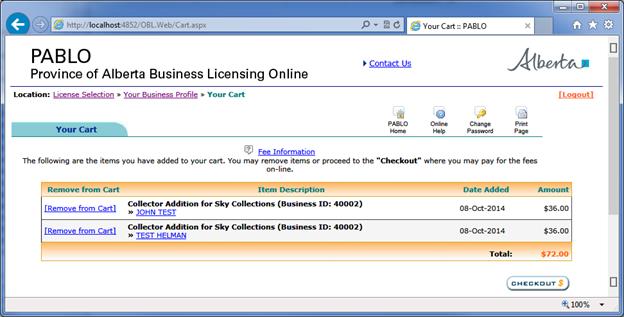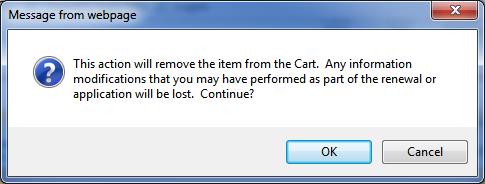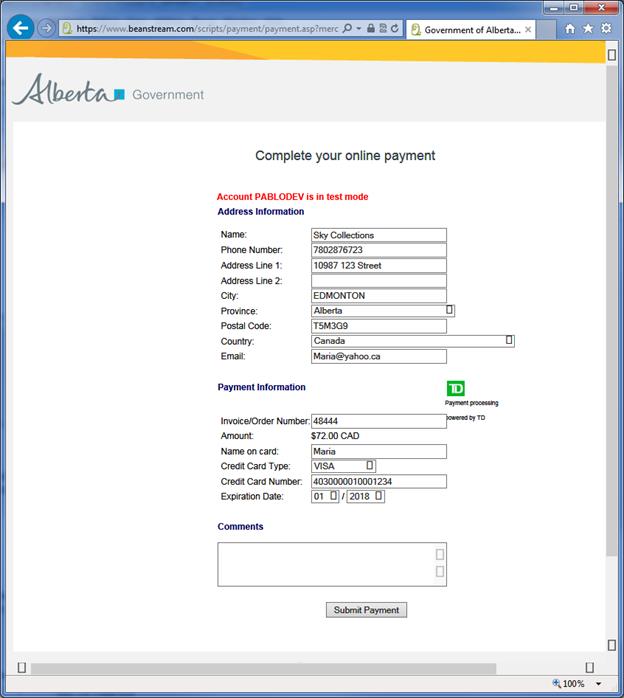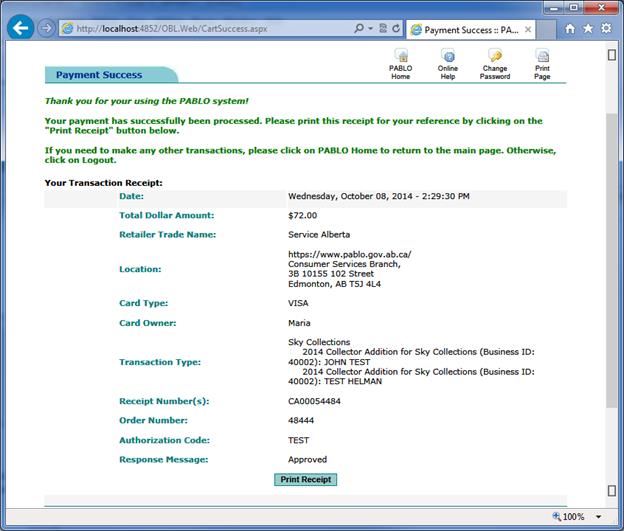Chapter 1 - Introduction. 4
1.1 Overview.. 4
1.2 Attaining
Access to PABLO.. 4
1.2.1 System
Requirements. 4
1.2.2 Getting
a PABLO User ID.. 4
1.2.3 Logging
into PABLO.. 4
1.3 Using PABLO.. 6
1.3.1 PABLO
Home Page. 6
1.3.2 PABLO
Framework. 6
1.3.2.1
Header 6
1.3.2.2 Title
and Toolbar 6
1.3.2.3
Footer 6
Chapter
2 - Business License. 7
2.1 Your
Business Profile Screen. 7
Chapter
3 - Business Information. 10
3.1 Modifying
Business License. 10
3.2 Renewing
Business License. 12
3.2.1 Renewal
On Hold. 13
3.3 License
Type Dependent Information. 14
3.4 Messages
from Licensing Officers. 16
Chapter
4 - Registered Offices/Branches Information. 17
4.1 Adding New
Registered Offices/Branches. 17
4.2 Modifying
Registered Offices/Branches. 18
Chapter
5 - Collector/Salesperson/Agent Information. 21
5.1 Viewing
Collectors/Salespersons/Agents. 21
5.2 Adding New
Collectors/Salespersons/Agents. 21
5.3 Renewing
Collector/Salesperson/Agent Licenses. 23
5.4 Terminating
Collectors/Salespersons/Agents Licenses. 25
Chapter
6 - Cart Information. 27
6.1 Fee
Information. 27
6.2 Viewing
Cart Items. 27
6.3 Removing
Cart Items. 28
6.4 Modifying
Cart Items. 28
Chapter
7 - Processing Payment. 30
Chapter
8 - Contact Information. 32
PABLO (Province
of Alberta Business Licensing Online)
is an internet-based licensing system that allows users access from anywhere in
the world. This guide will help assist
users through the process of renewing a license, making payments, and updating
information in a timely and efficient manner.
In order to use the PABLO application users must have access
to a computer with:
- An
Internet connection
- Microsoft
Internet Explorer browsers, version 5.5 or higher with 128-bit encryption
and JavaScript enabled
- A
user name and password to logon to PABLO
The Service Alberta, Consumer Services Branch will create a
user profile for you and provide you with a temporary password. The first time you enter the system, you will
be prompted for a new password. If you
forget your password at any time, or are concerned that your password is no
longer private or need to have your password reset, contact Service Alberta
Consumer Services.
1.2.3 Logging
into PABLO
- Once you
have received your PABLO user name and a temporary password, you will be
ready to logon to PABLO.
- From
your computer desktop, open the Internet web browser (i.e. Microsoft
Internet Explorer), type http://www.pablo.gov.ab.ca
in the Address field and click the Go button.
- The PABLO
logon screen (below) will appear where you need to type in your user name
and password:
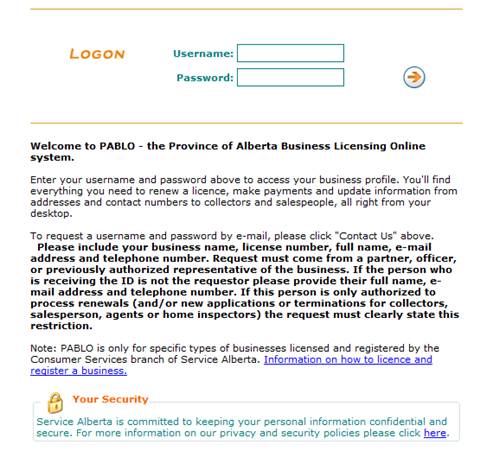
- If
this is your first time logging into the system or your password has
expired, continue with steps 5 to 8.
Otherwise, go to the next section 1.3 Using PABLO.
- The
following screen will appear requiring you to change your password:
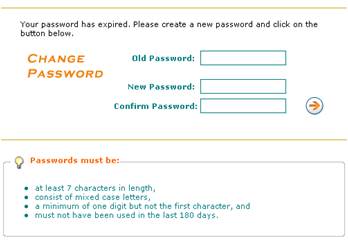
Note – the Old Password is the
temporary password initially given to you by Service Alberta, Consumer Services.
- Enter
your current password and enter a new password such that it:
- Contains
at least 7 characters in length,
- Consist
of mixed case letters,
- A
minimum of one digit but not the first character, and
- Must
not have been used in the last 180 days.
- Enter your
new password again and click on the
 icon.
icon.
- PABLO
navigates to the home page, if the password change is successful. If the
password change is unsuccessful then an informational message will appear.
Upon entering the PABLO application, the home page will
either display the ‘License Selection’ screen, if you have more than one
business, or it displays Your Business Profile’ screen if you have only one
active business to access.
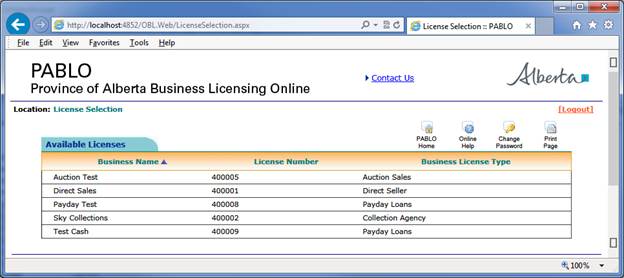
License Selection Screen
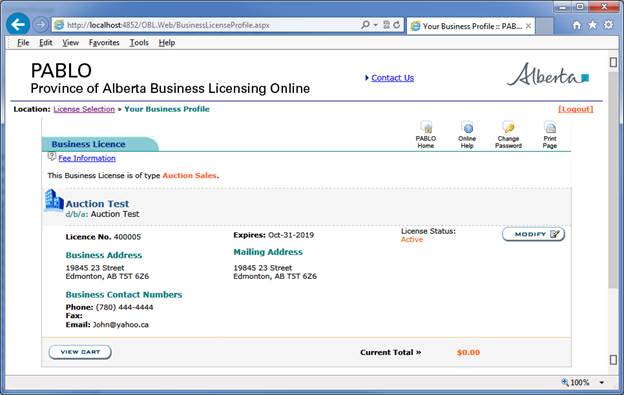
Your Business Profile Screen
This section is displayed throughout the application. It contains the contact us link, logout
function and the breadcrumb.


This section displays the current screen you are on and the
toolbar which consists of icons that are useful for the current function being
performed:
|

|
PABLO
Home
|
Takes you to the home page (either the License Selection
or Your Business Profile).
|
|

|
Online Help
|
Pops up new window that contains this document to the
corresponding page you currently are on.
|
|

|
Change Password
|
Allows you to change your password.
|
|

|
Print Page
|
Prints the contents of the page that you currently are on.
|
This section is displayed throughout the application. It contains the links to PABLO Home, Contact
Us, Service Alberta Home website, and privacy and disclaimer statements.

Chapter 2 - Business
License
The License Selection screen will be your PABLO Home
only if there is more than one active business license on your profile. This screen displays all the active licenses
that you have been assigned to. In order
to begin any transaction, you must click on one of the active licenses found on
your listing and this will take you to Your Business Profile screen for the
selected license.
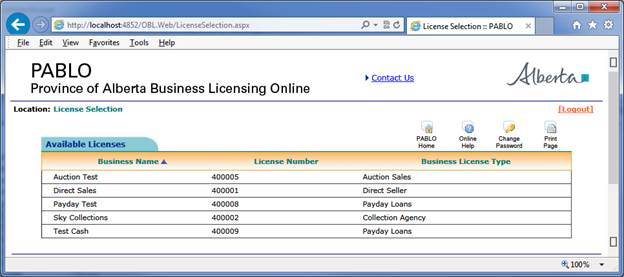
2.1 Your
Business Profile Screen
The business profile screen is displayed immediately if you
only have one active license or by clicking from the License Selection screen.
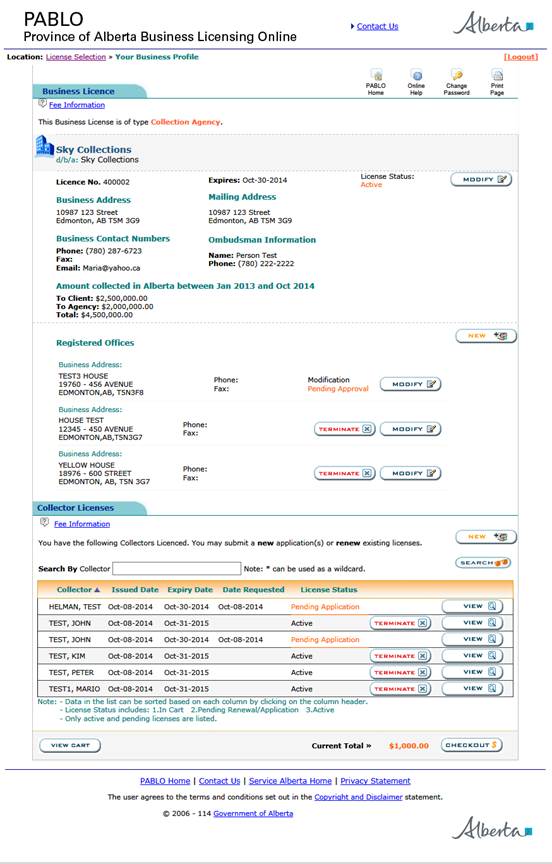
NOTE: You may not see everything as shown on the screenshot
because it depends on the business type of your license.
From the business profile screen, you are able to view your
business license information, modify license information, renew your business
license, add new branches/registered offices, renew and add new
collectors/salespeople/agents as it applies.
This screen allows you view the details of your license such
as:
- The
status of the license,
- The
type of business,
- The
current fee information,
- The
addresses and registered office/branches (if it applies), and
- Any
active or pending collector/salespeople/agent licenses (if it applies).
In the case of a Collection
Agency type License the screen is comprised of four main sections:
- Business
Information
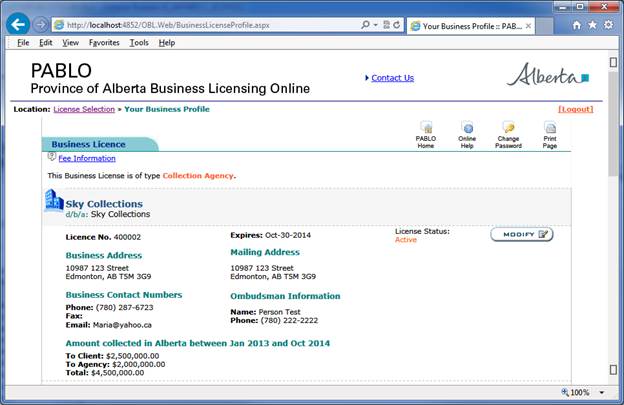
- Registered
Offices/Branches Information
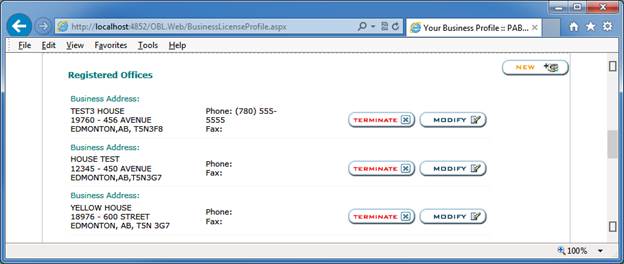
- Collector/Salesperson/Agent
Information
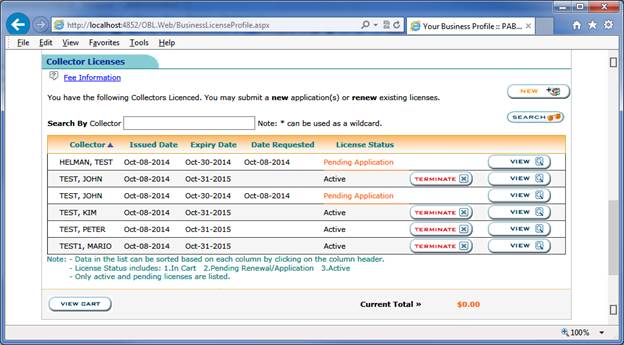
- This
session displays the tab Collector Licenses for Collection Agencies,
Salesperson licenses for Cemeteries and Travel Clubs and Agent Licenses
for Debt Repayment.
- Cart
Information

For other types of Licenses the
screen has less sections, so in the case of an Auction Sales the screen will
have two sections and look like the screen below with the Business Section and
the Cart Section.
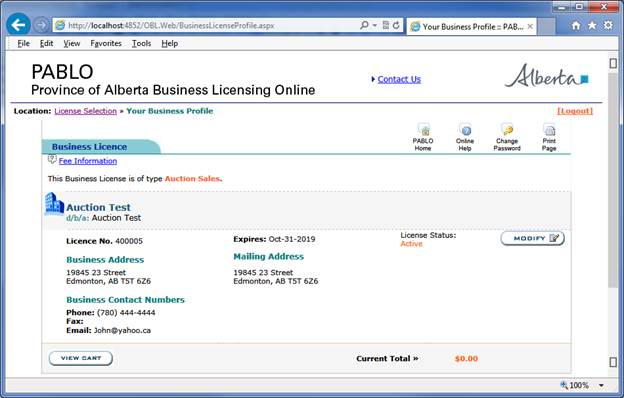
The Business Information section gives you the ability to
view the current information such as the business address, mailing address,
contact numbers, trustee information, status of the license, when the license
expires, license number, etc. that Consumer Services has on file about your
license.
3.1 Modifying
Business License
The Business License Modification screen allows businesses
to request modifications to business information outside of the license renewal
timeframe.
- Click
on the
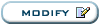 button.
button.
- This
will navigate you to the Business License Modification screen shown below.
Note – this is in the case of a
Collection Agency. The displayed fields vary depending on the type of license
you are accessing.
In the Collection Agency case
please note that Ombudsman is
defined as the representative of the business who is responsible for
investigating and resolving consumer disputes or complaints.
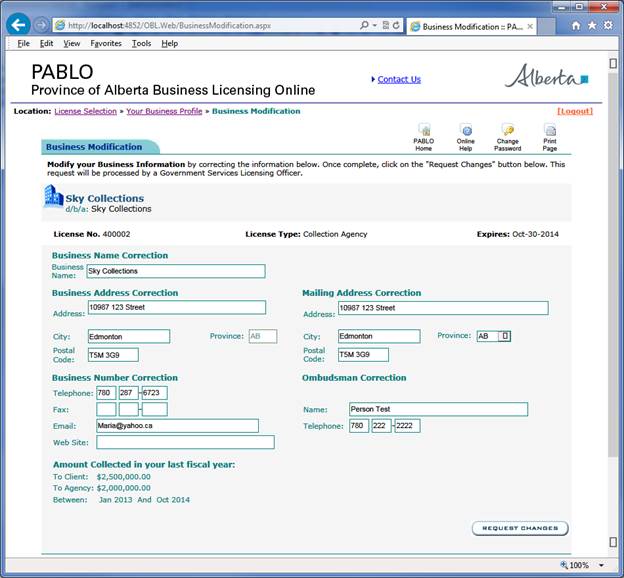
- After
completing all the required modifications, click on the
 button.
button.
- A
confirmation window will pop up with the following message.
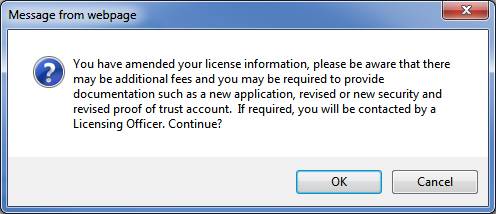
Click on the OK button to confirm the modification and PABLO navigates
back to your Business Profile screen.
Otherwise, click on Cancel and you will remain on the Business
License Modification screen to allow for additional changes.
- If you
clicked on OK, you will notice that on Your Business Profile screen the
business license displayed is changed to “Modification - Pending Approval”
as shown below.
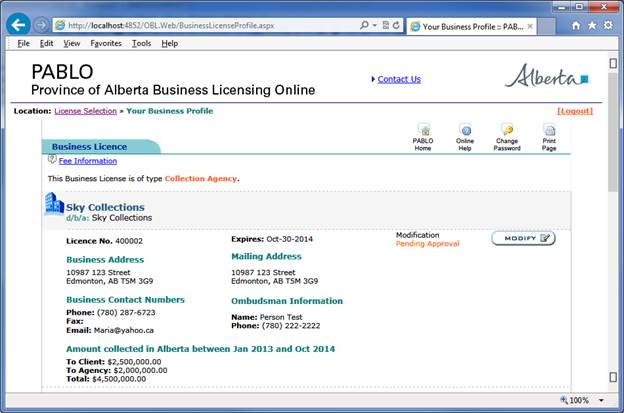
Approval by a
Licensing Officer
- The
changes are then in the queue for a Licensing Officer to review. You may be contacted if any additional
documents or fees are required.
- With
the implementation of License Type Pay Day Loans, there is now a new pop
up window for this License Type which will ask whether the change is just
the Business mailing/street address, the Contact Information or Both
business mailing/street address and contact information.
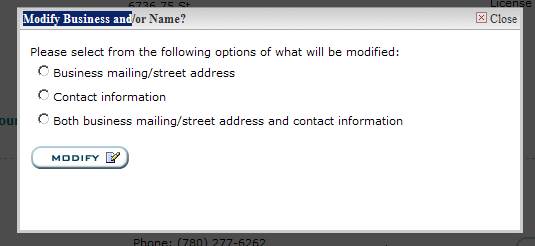
If the selection requires a payment, the modify screen will
display as previously but with an ‘Add to Cart’ button and also the fee.
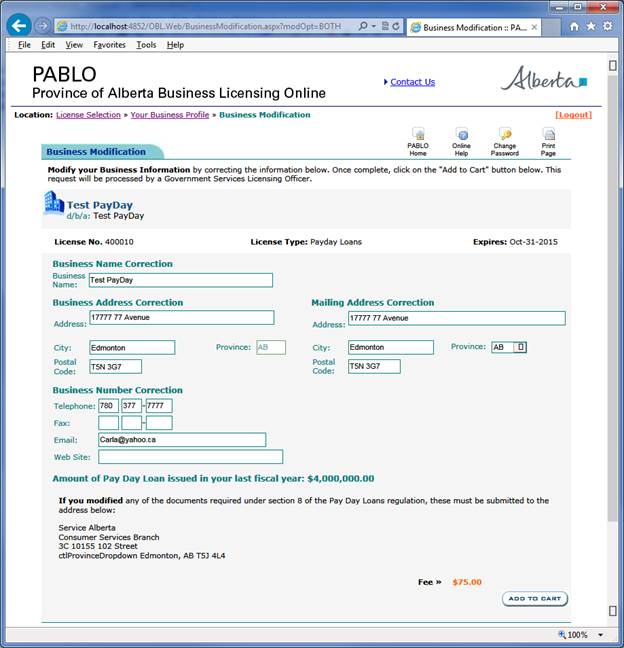
After the payment is processed the Licensing Officer can
review the modification and accept it or reject it.
3.2 Renewing
Business License
Businesses are able to renew their business online two
months before their license expires. At
this time, the Business License Renewal screen allows businesses to modify
business information while submitting their renewal. A business in renewal
process, in this case a PayDay Loan will look like the screen below.
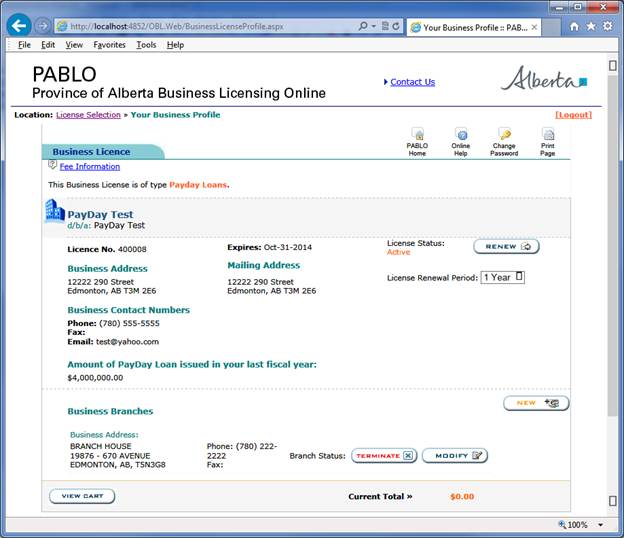
- Click
on the
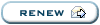 button.
button.
- This
will navigate you to the Business License Renewal screen shown below
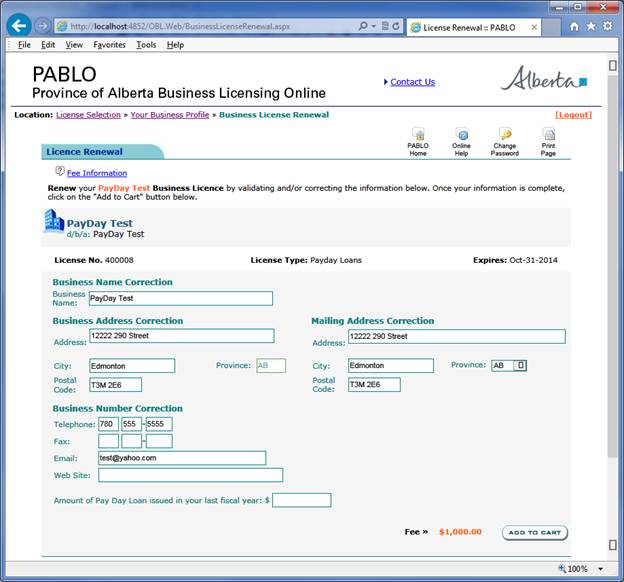
- At
this time, you can make any modifications to the business information that
is required. The fee for the
renewal is displayed at the bottom of the screen. After completing all the required
modifications, click on the
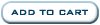 button.
button.
- PABLO
adds the Business License Renewal item and the license fee into the Cart,
and then navigates back to the Your Business Profile screen.
- Upon
returning to the Your Business Profile screen, you will notice that the
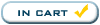 button is shown. Clicking on this button will take you to
the View Cart screen.
button is shown. Clicking on this button will take you to
the View Cart screen.
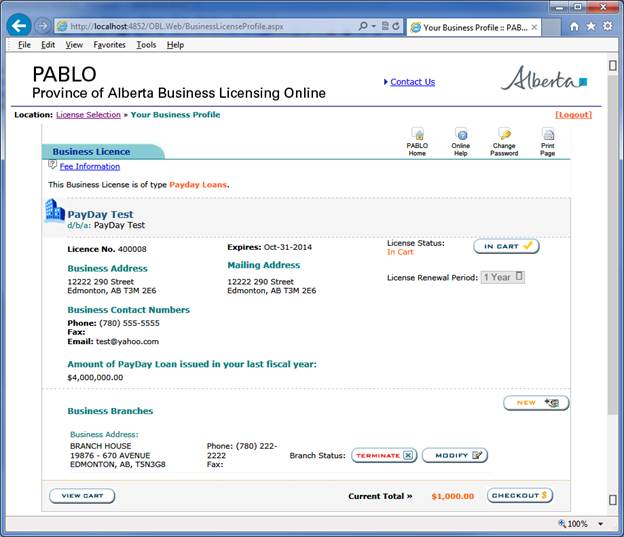
Business Profile Screen displaying the ‘In Cart’ button
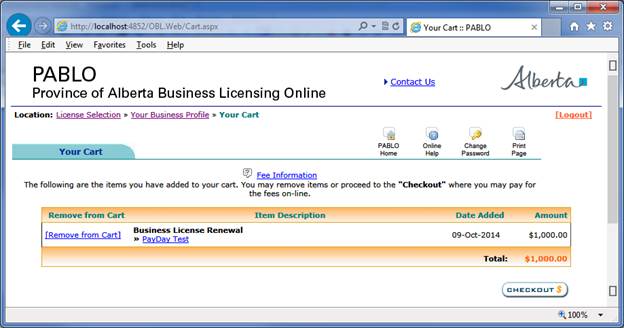
The Cart Screen
- At
this point, nothing has been sent for review to the Licensing Officer as
the items are just in the Cart. See
Chapter 6 for cart and processing licensing transactions.
If outstanding business modifications exist during the
renewal timeframe, the Renewal functionality will be disabled (i.e. Renew
button will be removed from the Your Business Profile screen) until the pending
modifications are approved by a Licensing Officer. A message of “NOTE: Business
renewal process is on hold as outstanding modifications are pending approval.”
will appear on the Your Business Profile screen:
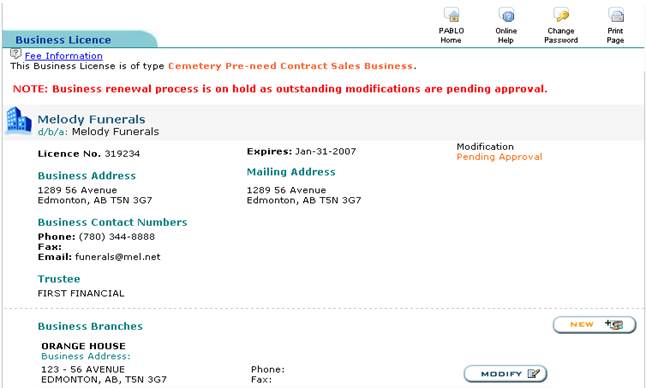
NOTE: Outstanding modifications include when the Business
Information and/or Registered Office/Branch Information changes.
Business License Modification and Renewal screen may have:
- Amount
Collected Information displayed if business license type is either
Collection Agency, Debt Repayment, or Travel Club:

NOTE: Amount Collected Information only is editable on the Business
Renewal screen.
- Amount
of Pay Day Loan issued displayed if the license is type Pay Day Loan

- Trustee
Information displayed when the business license type is Cemetery Pre-need
Contract Sales:

- Goods/Services
Sold Information displayed when the business license type is either Direct
Seller, Prepaid Contractor, or Retail Dealer in Manufactured Homes:

New Goods/Services entry can be
added by clicking on the  button, for up to ten entries. To delete an entry,
click on the
button, for up to ten entries. To delete an entry,
click on the  button. If changes are made to the
Goods/Services Sold information, a confirmation window will pop up when the
user clicks on the Request Change button on the Business License Modification
screen or clicks on the Add To Cart button on the Business License Renewal
screen:
button. If changes are made to the
Goods/Services Sold information, a confirmation window will pop up when the
user clicks on the Request Change button on the Business License Modification
screen or clicks on the Add To Cart button on the Business License Renewal
screen:
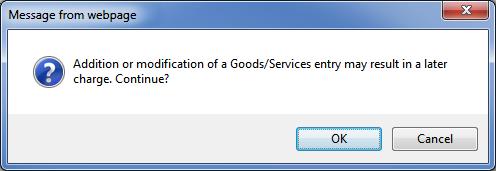
Click on the OK button to confirm
the changes to Goods/Services information and continue. Otherwise, click on
Cancel and you will remain on the same screen to allow for additional changes.
- Types information
displayed when the business license type is Retail Home Sales and Time
Share.

- Trust
Account Information displayed when the business license type is Auction
Sales.
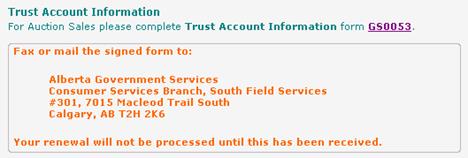
NOTE: Your Business Profile screen will display Amount
Collected Information, Trustee Information, and Goods/Services Sold Information
based on the business license type and this information will be in view only
mode.
3.4
Messages
from Licensing Officers
Licensing Officers may communicate with you via the
system. When you notice the  icon appear in the Business Information
section of the Your Business Profile screen, it means there are comments from
Licensing Officer that may require your attention.
icon appear in the Business Information
section of the Your Business Profile screen, it means there are comments from
Licensing Officer that may require your attention.
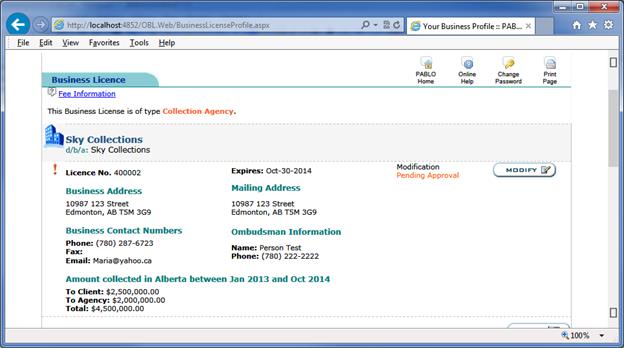
- Click
on the
 icon.
icon.
- PABLO
navigates to the Licensing Officer Notice screen which displays if there
are any required documents needed and comments from the Licensing Officer.
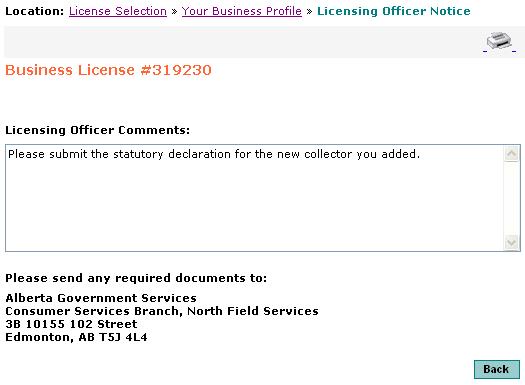
- Click
on the
 button to return to the Your Business
Profile screen.
button to return to the Your Business
Profile screen.
At any time, businesses can go to Your Business Profile
screen to request the addition of a new registered office or branch, and/or
modification to an existing one.
NOTE: This section will only be shown if your business
license type is a Collection Agency, Debt Repayment, and Cemetery Pre-need
Contract Sales Business.
4.1 Adding
New Registered Offices/Branches
- Click
on the
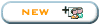 button located in the Registered Offices/Branches
section of the Your Business Profile screen.
button located in the Registered Offices/Branches
section of the Your Business Profile screen.
- You
will then be navigated to the New Registered Office/Branch screen shown
below.
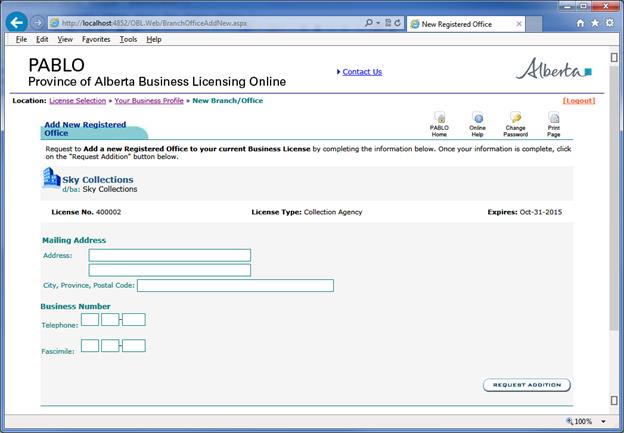
- Enter
the information for the new Registered Office/Branch.
- Click
on the
 button.
button.
- PABLO
adds the new Registered Office/Branch into a staging area for approval and
then navigates back to the Your Business Profile screen.
- The
newly added Registered Office/Branch is displayed in the Pablo
Transactions/Pablo Reg Offices/ Branches section with a status of “New Registered
Office – Pending Approval”.
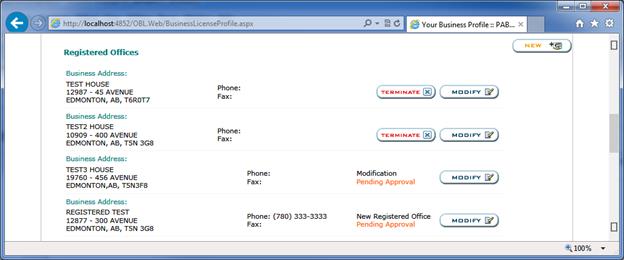
- In the
case the request is for a Pay Day Loan Branch, there is a fee and so the
screen displayed is like the one below. After adding it to the cart, the
payment can then be processed.
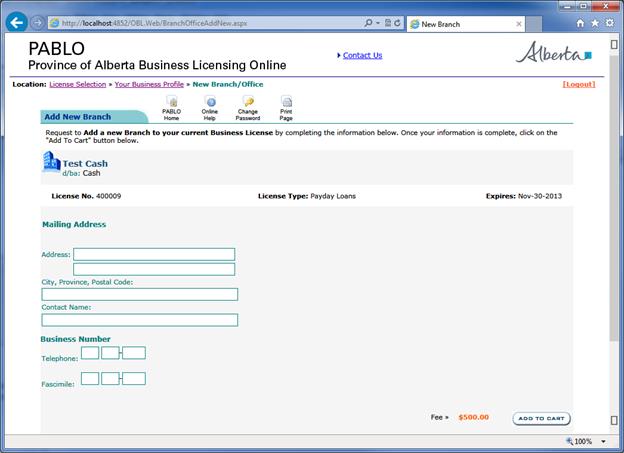
The Licensing Officer can then
accept or reject the request by accessing the record on the Main Menu ‘Pablo
Transaction/ Pablo Reg Offices/Branches’.
4.2 Modifying
Registered Offices/Branches
- Click
on the corresponding
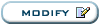 button for the Registered
Offices/Branches that you want to make modifications to.
button for the Registered
Offices/Branches that you want to make modifications to.
- This
takes you to Registered Office/Branch Modification screen with the
existing information already filled in (shown below).
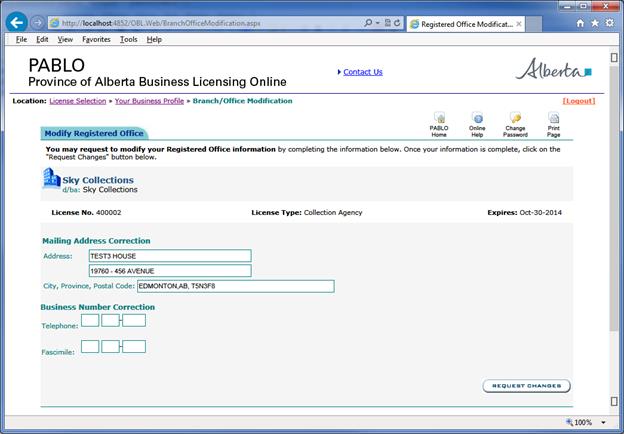
- After
completing all the required modifications, click on the
 button.
button.
- PABLO
navigates back to the Your Business Profile screen.
- After
submitting the Registered Office/Branch modification, the Registered
Office status displayed on the Your Business Profile screen is changed to
“Modification – Pending Approval” on the corresponding Registered
Office/Branch that you selected.
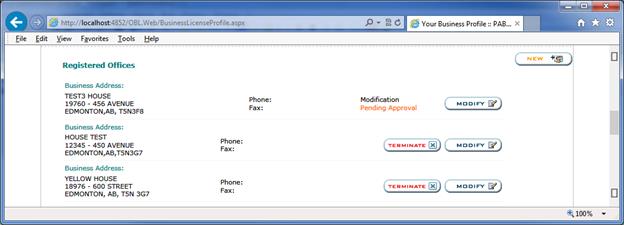
- The
changes are then in the queue for a Licensing Officer to review.
- In the
Pay Day Loans case there is a fee and the screen is the same but with the
button ‘Add to Cart’ and the fee (shown below).
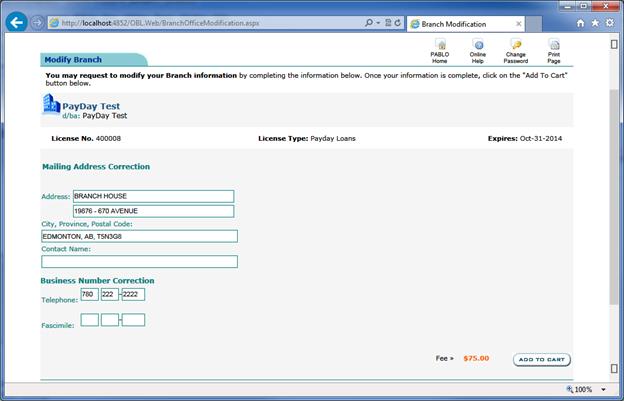
Once the payment is processed the Licensing
Officer accesses the record using Main Menu function ‘Pablo Transaction/ Pablo
Modification’.
All active and/or pending Collectors/Salespersons/Agents are
listed on this section of the Your Business Profile screen. From this area, you are able to apply for a
new Collector/Salesperson/Agent license, renew a Collector/Salesperson/Agent
license if it is in the renewal timeframe, terminate a
Collector/Salesperson/Agent license, and view the Collector/Salesperson/Agent
information that exists in PABLO. The collectors/salespersons/agent section
will look like
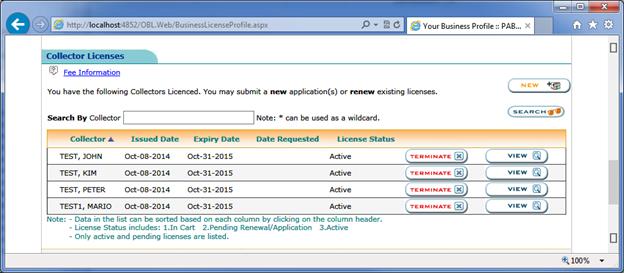
Collectors/ Salespersons/ Agents
Screen
5.1 Viewing
Collectors/Salespersons/Agents
- Click
on the corresponding
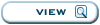 button from the listing.
button from the listing.
- This
takes you to the View Collector/Salesperson/Agent Information screen where
you are able to review the license information for the particular
Collector/Salesperson/Agent.
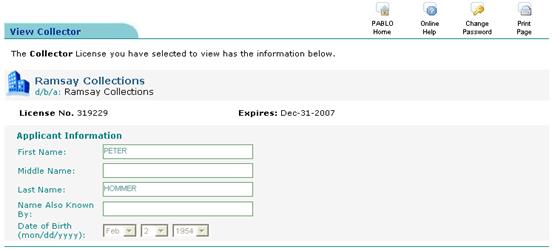
NOTE: At this time, Collector/Salesperson/Agent
modifications are only handled during the renewal time via PABLO, if you notice
anything incorrect outside of the renewal timeframe you must contact a
Licensing Officer to make the change.
5.2 Searching
Collectors/Salespersons/Agents
Some business have lots of Collectors and when displayed
they have 10 or more pages. In order to be simpler for the officer to find a
specific licensed Collector, a search was developed for faster access to any of
the records. Please see picture below to see what it looks like in detail.
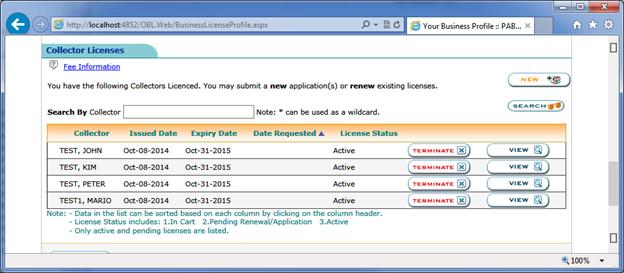
1.
Either the first name or the last name can be
entered alone or with the wildcard and the system will find all the records
that have those names in them.
2.
The wild card is great when trying to find a
name we do not know the correct spelling. The officer can enter for example
Mid* when trying to find names like Middleton.
5.3 Adding
New Collectors/Salespersons/Agents
The Collector/Salesperson/Agent License Application screen
allows businesses to apply for a new license online.
- From
the Your Business Profile screen, click on the
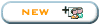 button located in the
Collector/Salesperson/Agent License section.
button located in the
Collector/Salesperson/Agent License section.
- PABLO
navigates to the Collector/Salesperson/Agent License Addition screen.
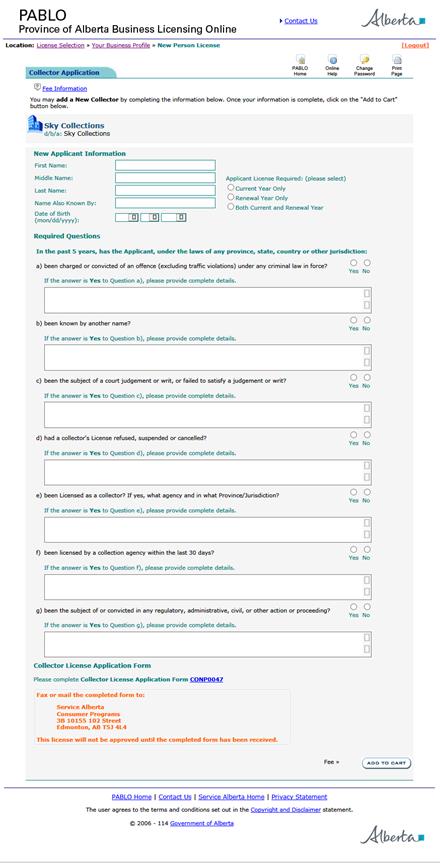
NOTE: An “Applicant
License Required” section will be displayed if (and only if) the business is
currently within the renewal timeframe:
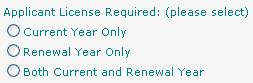
This allows the applicant to
specify the license year of the new Collector/Salesperson/Agent license
application. The fee amount of the application varies based on the selected
option.
- Enter
the information for the new Person License including the Required
Questions.
- Click
on the
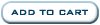 button.
button.
- PABLO
adds the Collector/Salesperson/Agent License Application item and the
license fee into Cart, and then navigates back to the Your Business
Profile screen.
- On
the Collector/Salesperson/Agent Licenses list, the newly added
Collector/Salesperson/Agent will have a status of “In Cart”.
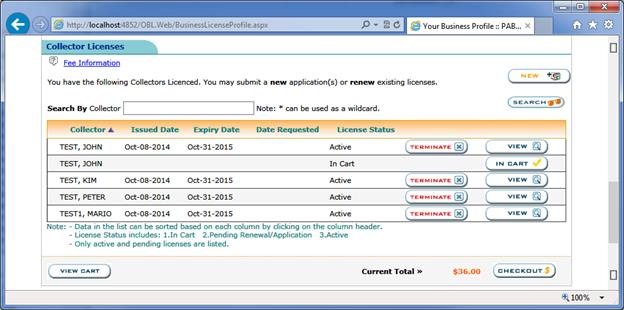
- At
this point, nothing has been sent for review to the Licensing Officer as
the items are just in the Cart. See
Chapter 6 for cart and processing licensing transactions.
5.4 Renewing
Collector/Salesperson/Agent Licenses
The Collector/Salesperson/Agent License Renewal screen
allows businesses to renew a license online and at this time can modify the
Collector/Salesperson/Agent if need be.
NOTE: The business must be renewed before the
Collector/Salesperson/Agent license can be renewed.
- Click
on the
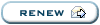 button for the
Collector/Salesperson/Agent license you wish to renew.
button for the
Collector/Salesperson/Agent license you wish to renew.
- This
will navigate you to the Collector/Salesperson/Agent License Renewal
screen shown below.
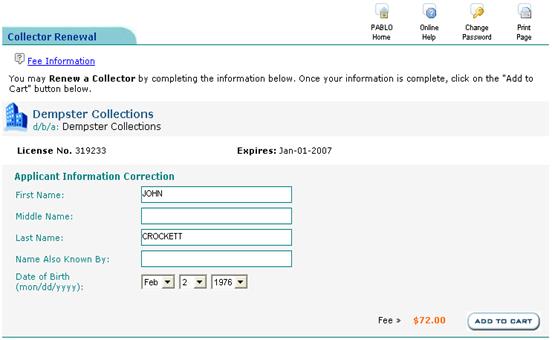
- At
this time, you can make any modifications to the
Collector/Salesperson/Agent that is required. The fee for the renewal is displayed at
the bottom. After completing all
the required modifications, click on the
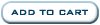 button.
button.
- A
message will pop up that if a name change to the
Collector/Salesperson/Agent was done, the proper documentation must be
provided to Service Alberta.
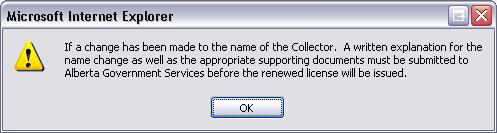
- PABLO
adds the Collector/Salesperson/Agent License Renewal item and the license
fee into the Cart, and then navigates back to the Your Business Profile
screen.
- Upon
returning to the Your Business Profile screen, you will notice that the
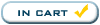 button is shown for that collector and
the Current Total updated. Clicking
on this button will take you to the View Cart screen.
button is shown for that collector and
the Current Total updated. Clicking
on this button will take you to the View Cart screen.
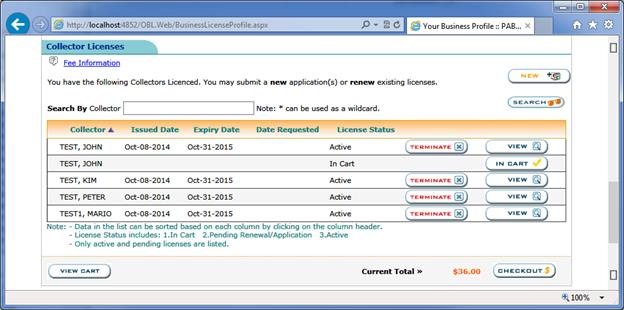
- At
this point, nothing has been sent for review to the Licensing Officer as
the items are just in the Cart. See
Chapter 6 for cart and processing licensing transactions.
5.5 Terminating
Collectors/Salespersons/Agents Licenses
PABLO allows businesses to terminate a
Collector/Salesperson/Agent license online at any time.
- Click
on the
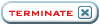 button for the
Collector/Salesperson/Agent that you want to terminate.
button for the
Collector/Salesperson/Agent that you want to terminate.
- You
will be navigated to the Collector/Salesperson/Agent License Termination
screen.
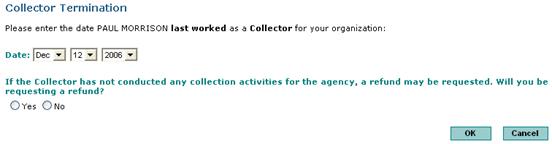
- Enter
the Termination Date.
- Answer
the question if you are requesting a refund or not.
- Click
on the
 button.
button.
- You
will be prompted with a popup message asking you to confirm that you want
to terminate this person’s license.
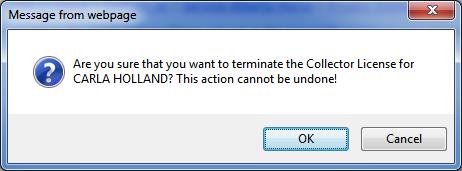
- Click
OK to confirm the termination.
Otherwise, click on Cancel and you will remain at the same screen.
- If
you clicked OK and requested a refund, you will get a second popup message
that states the Collector/Salesperson/Agent license must be returned to Service
Alberta accompanied by a written request that no activities have been
conducted.
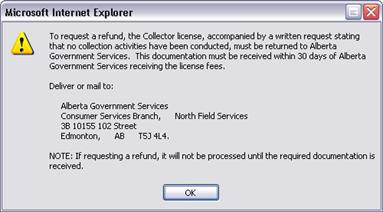
- Click
OK, and you are navigated to the Your Business Profile screen. The person license appears on the list
without a termination button. The record is entered on a table in the
database and a batch process will process it depending on the termination
date that was entered when the request was done. During the process an
email is sent to the Pablo Service ID and the record no longer displays on
the list. If a refund was requested, the record is not made inactive right
away and will be changed by the Licensing Officer dealing with the refund.
Otherwise the record status is changed to INACT by the batch process. The
email sent will let the Licensing Officer know whether or not a refund is requested.
Located at the bottom of the Your Business Profile screen,
the Cart Information is shown with the 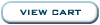 button, current cart total, and the
button, current cart total, and the 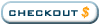 button.
button.
6.1 Fee Information
At any time, the current fee information for business
renewals and collector/salesperson/agent license renewals or additions can be
view by clicking on the  hyperlink which can be found on the Business
Information and Collector/Salesperson/Agent Information of the Your Business
Profile screen and on the Cart screens.
hyperlink which can be found on the Business
Information and Collector/Salesperson/Agent Information of the Your Business
Profile screen and on the Cart screens.
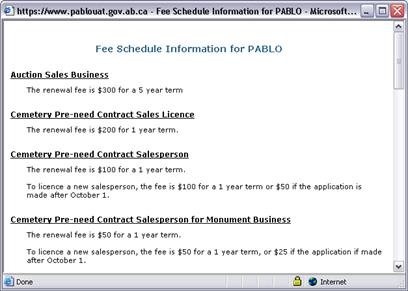
6.2 Viewing
Cart Items
This screen lists all the items that you have added into the
Cart and it gives you the ability to review all the items before processing the
payment online.
- Click
on the
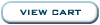 button or any of the
button or any of the 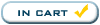 buttons.
buttons.
- This
will take you to the Your Cart screen.
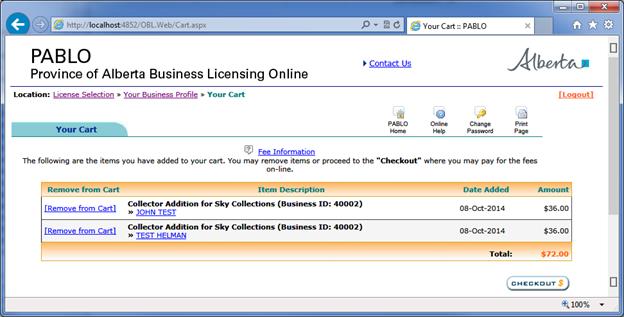
- Here
you can review what you added to Cart, when you added it, and the fee for
each item.
NOTE: Items added to the Cart must be processed within one
day. Cart items without payment processing on the same day will be
automatically deleted from the system on the following day.
- From
the Your Cart screen, you can remove any item from the cart by clicking on
the
 hyperlink.
hyperlink.
- A
popup message will be displayed asking for confirmation to remove the item.
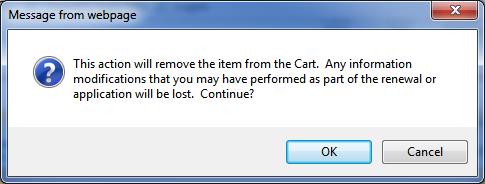
- Click
OK to confirm the removal.
Otherwise, click on Cancel.
- If
you clicked on OK, the Your Cart screen will refresh with the selected
item removed.
- From
the Your Cart screen, you can modify any item from the cart by clicking on
the item’s hyperlink.
- Depending
on what the item you clicked on is, it will take you to that appropriate
screen to allow you to make the necessary changes. For example, clicking on the item
hyperlink for a Collector/Salesperson/Agent License Renewal, then PABLO
navigates to the Collector/Salesperson/Agent License Renewal screen where
you can make the modifications needed.
- Once
all modifications are completed, click on the
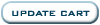 button, and you will return to the Your
Cart screen.
button, and you will return to the Your
Cart screen.
Chapter 7 - Processing Payment
When you have completed reviewing the items in Your Cart,
and ready to process the payment for the renewals and or additions, click on
the 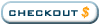 button.
Clicking on this button will navigate to the Payment Information screen.
Payment is processed through TD Online Mart and the following screen is
displayed.
button.
Clicking on this button will navigate to the Payment Information screen.
Payment is processed through TD Online Mart and the following screen is
displayed.
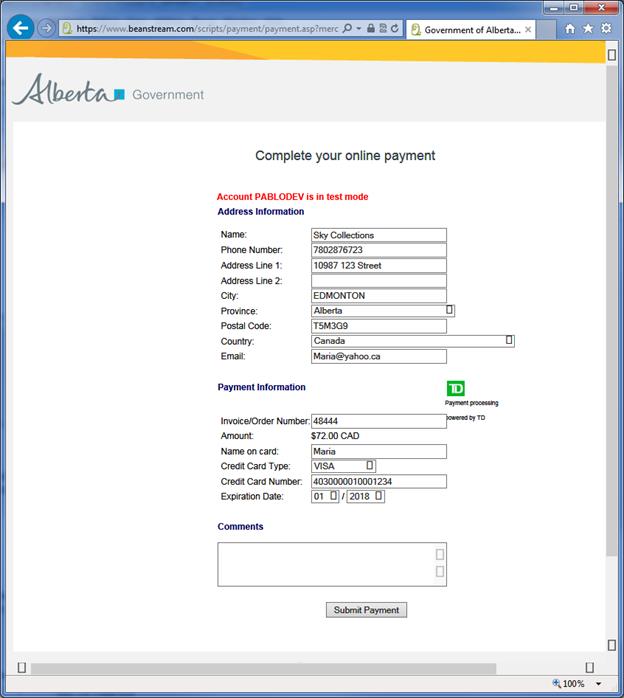
- Ensure
that the Payment Amount is correct.
- Enter
the required payment information. Most information is automatically
transferred to this screen and if any mandatory information is missing an
error message is displayed with a red * beside the record missing.
- Click
on
 to submit the payment to TD Online Mart
processing Payment Confirmation.
to submit the payment to TD Online Mart
processing Payment Confirmation.
- If the payment is successful Pablo displays a
Receipt that can be printed.
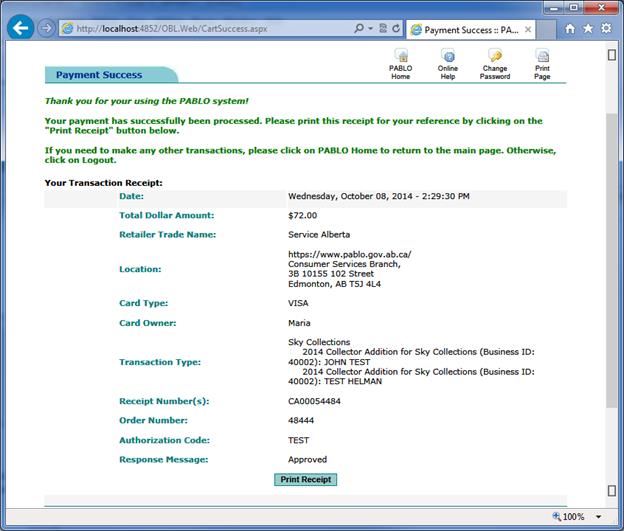
Click on the  button if you wish to keep a hardcopy of the
receipt
button if you wish to keep a hardcopy of the
receipt
- If
not, Pablo displays a red error message similar to the one below.
.
Chapter 8 - Contact Information
If you are experiencing difficulty completing a transaction
and the information contained in this Help Guide does not explain how to
correct and complete it, please contact the PABLO administrator at Pablo.Service@gov.ab.ca or
Service Alberta
Consumer Services Licensing
3B, Commerce
Place
10155 102 Street
Edmonton,
AB
Canada
T5J 4L4
Phone: (780) 422-1335
Fax: (780) 427-3033

![]()